-
Allgemein
-
Module
-
Tipps & Tricks
Hosted Exchange – Administrator
Dieser Artikel behandelt die administrative Verwaltung des Hosted Exchanges. Die Benutzerdokumentation kannst du hier einsehen.
Zugriffspunkte
- Online Webmailer: https://exchange.sticky.de/owa
- Online Konfiguration: https://exchange.sticky.de/ecp
- Servername für Endgeräte: exchange.sticky.de
Einrichtung
DNS Einträge
Du benötigst folgende DNS Konfiguration an deiner Domain, sofern du deine Domain / Website nicht bei Sticky im Domainhosting / Webhosting gebucht hast.
Folgende Einträge dürfen NICHT existieren und müssten entfernt werden, sofern vorhanden:
- A | autodiscover.domain.tld
- SRV | _imaps._tcp.domain.tld
- SRV | _pop3s._tcp.domain.tld
- SRV | _smtps._tcp.domain.tld
- SRV Eintrag
- Service: _autodiscover
- Protokoll: _tcp
- Port: 443
- Gewichtung: 0
- Priorität: 0
- Ziel: autodiscover.sticky.de
- MX Eintrag
- Host: @ (oder leer)
- Priorität: 10
- Ziel: mail.baebeca.de
- TXT Eintrag
- Host: @ (oder leer)
- Inhalt: „v=spf1 a mx include:_spf.sticky.de -all“
- CNAME Eintrag
- Host: 20220924._domainkey
- Ziel: 20220924._domainkey.baebeca.de
Autodiscover
Solltest du deine DNS Einstellungen korrekt gesetzt haben, kannst du den Autodiscover-Modus deiner E-Mail-Clients benutzen. Eine Angabe von E-Mail-Adresse und Passwort genügen dann für eine automatische Konfiguration.
IMAPS / POPS / AUTH-SMTP-SEND Konfiguration
Temporär musst du noch den Servernamen „exchange2019-1.sticky.de“ verwenden, wenn du direkt per IMAPS oder POPS dein Konto abrufen möchtest.
Wir arbeiten an diesem Thema und hier wirst du zeitnah (wie erwartet) auch den Servernamen „exchange.sticky.de“ konfigurieren können.
Datentransfer
Zu beachtende Daten:
- Nutzdaten E-Mail, Kalender, Kontakte, Aufgaben, Notizen
- E-Mail Aliase
- Postfach Regeln
- Signatur Einstellungen
Wir empfehlen zwei Wege für den Datentransfer:
Daten via Outlook (Windows) verschieben
IMAP zu Hosted Exchange
Du kannst über die Systemsteuerung => E-Mail zuerst das neue Hosted-Exchange Postfach anlegen und danach das alte IMAP-Postfach. Achte bei dem IMAP-Konto darauf, dass die Einstellung „E-Mail im Offlinemodus“ auf „Alle“ konfiguriert hast.
Nach einem Outlook Neustart kannst du die Daten verschieben.
On-Premise Exchange zu Hosted Exchange
Nutze die Variante: Daten via Outlook (Windows) Export/Import
Office 365 zu Hosted Exchange
Outlook verbietet und modernen Versionen leider dasselbe Konto zweimal im Outlook anzulegen. Dennoch empfehlen wir das neue Konto zusätzlich im Outlook anzulegen, um danach per Drag & Drop alle Daten in das neue Konto zu verschieben.
Das alte Konto kann via Registry umbenannt werden, und danach kann das neue Konto zusätzlich im Outlook angelegt werden. Sobald beide Konten da sind, kann man alle Daten in das neue Konto verschieben.
\HKEY_CURRENT_USER\Software\Microsoft\Office\16.0\Outlook\Profiles\Outlook\
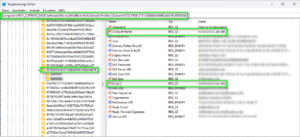
Daten via Outlook (Windows) Export/Import
Wenn man nicht beide Konten zeitgleich binden kann, ist die empfohlene Variante das Exportieren aller Daten mit Outlook-Bordmitteln in eine .pst Datei. Dann ist ein Import der zuvor exportierten Daten in das neue Konto möglich.
- DNS MX Einstellungen zeigen bereits auf „neuen Server“
- DNS Autodiscover Einstellungen zeigen noch auf den „alten Server“
- Pro Postfach:
- Konto anlegen (Im Konto muss der „Exchange Cache-Modus“ aktiviert sein und auf „Alle“ konfiguriert sein)
- Alle Daten müssen fertig synchronisiert sein
- Dies lässt sich wie folgt überprüfen: Rechtsklick auf das Konto, dann „Datendateieigenschaften :: Ordnergröße“. In dieser Ansicht hat man die Gesamtgröße der „lokalen Daten“ und der „Serverdaten“. Wenn diese beiden Größen annähernd identisch sind, ist die Synchronisation abgeschlossen
- „Datei :: Öffnen und Exportieren :: Importieren / Exportieren :: In Datei exportieren :: Outlook Datendatei (.pst)“
- Zu migrierendes Postfach wählen
- Unterordner einbeziehen aktivieren
- PST mit passender Dateibezeichnung exportieren
- Konto entfernen
- DNS Autodiscover Einstellungen auf den „neuen Server“ konfigurieren
- Pro Postfach:
- Konto anlegen („Exchange Cache-Modus“ kann deaktiviert bleiben)
- Datei :: Öffnen und Exportieren :: Importieren / Exportieren :: Aus anderen Programmen ider Dateien importieren :: Outlook Datendatei (.pst)
- Zu migrierendes Postfach wählen
Daten via Mail (macOS) verschieben
Wir raten dringend davon ab, Daten via „Mail“ App in macOS zu verschieben. Der E-Mail-Client nutzt bei der Erstellung der neuen Daten nicht das Originaldatum des Elementes, sondern das Datum des Verschiebens. Insofern ist dies keine Lösung!
Problembehebungen
Autodiscover geht nicht
- Prüfe, ob deine Domain keine „autodiscover“ Subdomain im DNS konfiguriert hat
- Vergewisser dich, dass deine Website auf diesen URLs eine Fehlerseite o.ä. zeigt
- http://domain.tld/autodiscover/autodiscover.xml
- http://domain.tld/Autodiscover/Autodiscover.xml
- http://domain.tld/AutoDiscover/AutoDiscover.xml
- http://domain.tld/mail/config-v1.1.xml
- http://domain.tld/.well-known/autoconfig/mail/config-v1.1.xml
- Prüfe, ob du ggf. noch alte gespeicherte Outlook-Autodiscover Einträge lokale gespeichert hast. Folgende Regeistry Pfad sind da interessant
- Computer\HKEY_USERS\<User-ID>\Software\Microsoft\Office\16.0\Common\Identity\ServiceAuthInfoCache\CredStoreKeyToAuthScheme
- Computer\HKEY_USERS\<User-ID>\Software\Microsoft\Office\16.0\Outlook\AutoDiscover\RedirectServers
- Computer\HKEY_USERS\<User-ID>\Software\Microsoft\Office\16.0\Outlook\Options\WebExt\MarketplaceUrls
Outlook mit Mailkonten größer als 50 GB
Wenn man im Outlook ein E-Mail-Konto mit mehr als 50 GB betreibt wirft Outlook eine Fehlermeldung.
Der Nachrichtenspeicher hat seine maximale Größe erreicht.
Wenn Sie die Menge der Daten in diesem Nachrichtenspeicher reduzieren möchten,
wählen Sie einige Elemente aus, die Sie nicht mehr benötigen,
und löschen Sie sie dauerhaft (UMSCHALT + ENTF).
Man kann diese Größenbeschränkung durch zwei Registry Einträge anpassen.
Im Pfad „HKEY_CURRENT_USER\Software\Microsoft\Office\16.0\Outlook\PST“ müssen zwei neue Einträge vom Typ „D-WORD“ als Dezimal-Wert angelegt werden. Der Wert ist die Angabe in Megabyte, also zum Beispiel „153600“ für 150 Gigabyte.
- MaxLargeFileSize
- WarnLargeFileSize
Nach einem Outlook Neustart kann die .ost Datei nun bis zu 150 Gigabyte anwachsen.
Maximale Kontenanzahl in Outlook erreicht
Beim Aufsetzen von Hosted Exchange kann es dazu kommen, dass in Outlook mehr Konten gebunden werden müssen, als die Anwendung standardmäßig zulässt. Das lässt sich aber relativ einfach beheben:
Dafür müssen im Windows Registrierungs-Editor ein paar Anpassungen vorgenommen werden.
Folge einfach der untenstehenden Anleitung:
- Klicke auf Start unten links auf deinem Bildschirm.
- Gib im Startmenü regedit ein und drücke die Enter-Taste.
- Wenn die Benutzerkontensteuerung erscheint, klicke auf Ja, um den Registrierungs-Editor zu öffnen.
- Das Fenster des Registrierungs-Editors sollte sich öffnen und ähnlich wie das Beispiel unten aussehen.
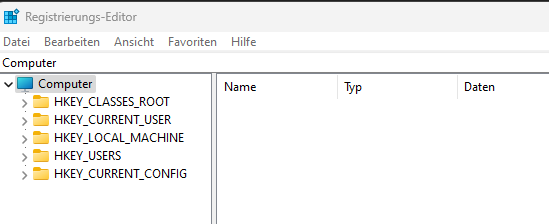
Ändern der Anzahl der Exchange-Konten in Outlook: - Navigiere zu HKEY_CURRENT_USER, SOFTWARE, MICROSOFT und EXCHANGE.
- Klicke im Menü Bearbeiten auf Neu und wähle DWORD-Wert (32-Bit).
- Gib MaxNumExchange ein und drücke die Enter-Taste.
- Klicke im Detailbereich mit der rechten Maustaste auf MaxNumExchange und wähle Ändern.
- Stelle die Basis des Wertes auf Dezimal, gib im Feld Wert den gewünschten Wert ein und klicke auf OK.
